Watchdoc ScanCare - Configurer la sécurité DRM
Présentation
La fonction Sécurité DRM (Digital Rights Managment) permet d'appliquer des droits sur les documents numérisés par Watchdoc ScanCare. Les droits dépendent d'une source de données qui doit être configurée.
Pour activer la sécurité DRM, il est nécessaire de disposer des modules :
-
Scanner Power Tools (SPT) ;
-
Digital Rights Managment (DRM).
Procédure
Pour configurer la conversion de fichiers :
-
lancez le programme de configuration de Watchdoc ScanCare ;
-
sélectionnez un profil de numérisation existant ou créez-en un ;
-
rendez-vous dans la section Traitement ;
-
cochez la case Sécurité DRM, puis cliquez sur le bouton Préférences ;
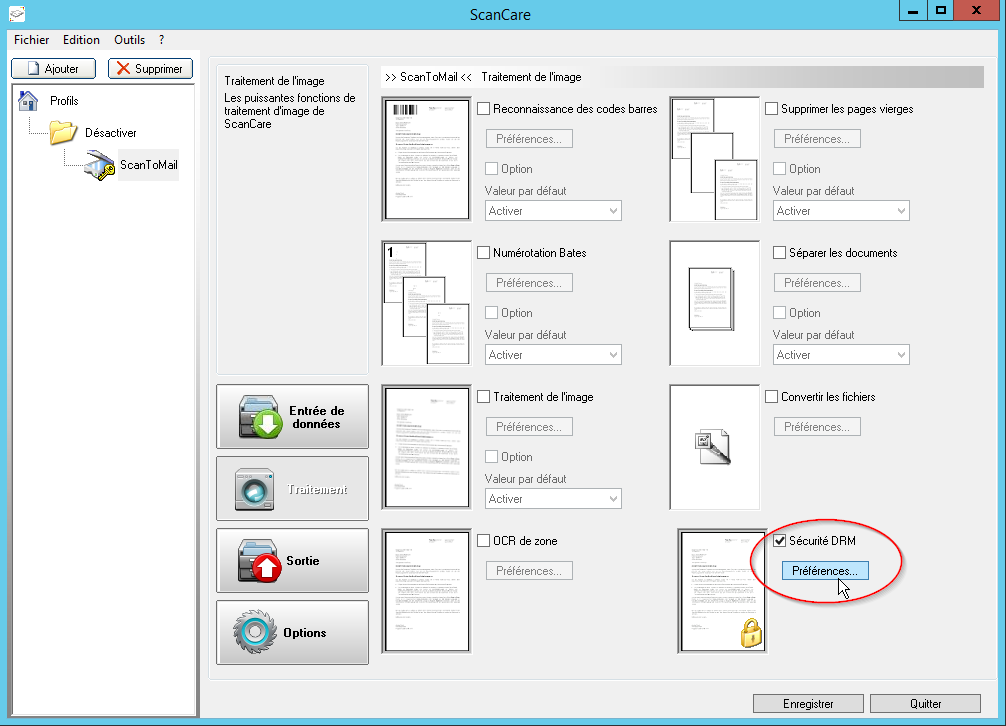
-
Dans la boîte Source de données, cliquez sur le bouton Ajouter pour définir une source de données ;
-
Dans la boîte Choisir un type, cochez la source de données correspondant à celle que vous utilisez pour la sécurisation et cliquez sur le bouton OK ;
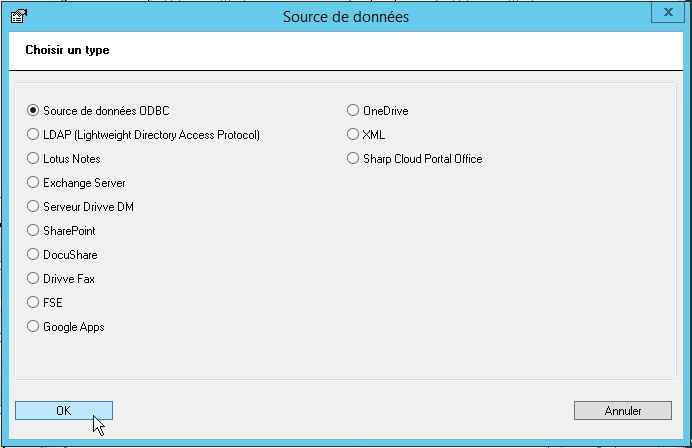
-
Complétez les paramètres propres à la source puis cliquez sur OK pour ajouter la source de données dans le profil.
Les paramètres nécessaires au paramétrage varient en fonction du type de source.
-
-
DSN
 Un firmware, parfois appelé Micrologiciel ou microcode, (ou plus rarement logiciel interne, logiciel embarqué, ou microprogramme), est un ensemble d'instructions et de structures de données qui sont intégrées dans du matériel informatique (ordinateur, photocopieur, automate (API, APS), un disque dur, un routeur, un appareil photo numérique, etc.) pour qu'il puisse fonctionner. : sélectionnez le nom de la source de données dans la liste ou cliquez sur le bouton
Un firmware, parfois appelé Micrologiciel ou microcode, (ou plus rarement logiciel interne, logiciel embarqué, ou microprogramme), est un ensemble d'instructions et de structures de données qui sont intégrées dans du matériel informatique (ordinateur, photocopieur, automate (API, APS), un disque dur, un routeur, un appareil photo numérique, etc.) pour qu'il puisse fonctionner. : sélectionnez le nom de la source de données dans la liste ou cliquez sur le bouton  pour ajouter la source si elle n'existe pas ;
pour ajouter la source si elle n'existe pas ; -
Utilisateur : indiquez l'identifiant du compte habilité à accéder à la source de données ;
-
Mot de passe : indiquez le mot de passe du compte habilité à accéder à la source de données.
-
-
Source LDAP :
-
Serveur : saisissez l'adresse IP ou le nom DNS du serveur LDAP ;
-
ADS : cochez la case s'il s'agit d'un serveur Active Directory ;
-
SSL
 Management Information Base (en française, "Base d'information pour la gestion du résesau") est un ensemble structuré d'informations relatif à une entité d'un réseau (imprimante ou périphérique multifonction, par exemple). Ces informations peuvent être récupérées ou parfois modifiées par un protocole tel que SNMP. : cochez la case si le serveur est sécurisé par le protocole SSL ;
Management Information Base (en française, "Base d'information pour la gestion du résesau") est un ensemble structuré d'informations relatif à une entité d'un réseau (imprimante ou périphérique multifonction, par exemple). Ces informations peuvent être récupérées ou parfois modifiées par un protocole tel que SNMP. : cochez la case si le serveur est sécurisé par le protocole SSL ; -
Domaine : saisissez le nom de domaine de la source LDAP ;
-
Port : indiquez le port de la source LDAP ou cochez la case Par défaut pour utiliser le port 389 par défaut.
-
Répertoire : indiquez le répertoire de la source LDAP dans lequel se trouvent les données à exploiter (Groupe, Utilisateurs ou Ordinateurs) ;
-
Paramètres additionnels : saisissez ici les éventuels paramètres additionnels permettant de trouver les données à exploiter ;
-
Utilisateur : indiquez l'identifiant du compte habilité à accéder à la source de données ;
-
Mot de passe : indiquez le mot de passe du compte habilité à accéder à la source de données ;
-
Type d'authentification : dans la liste, sélectionnez le type d'authentification requis par la source.
-
-
Source Lotus Notes
-
Serveur : saisissez l'adresse IP ou le nom DNS du serveur Lotus Notes ;
-
Port : indiquez le port de la source LDAP ou cochez la case Par défaut pour utiliser le port 389 par défaut.
-
Domino Domain : saisissez le domaine Lotus Domino ;
-
Utilisateur : indiquez l'identifiant du compte habilité à accéder à la source de données ;
-
Mot de passe : indiquez le mot de passe du compte habilité à accéder à la source de données ;
-
Type d'authentification : dans la liste, sélectionnez le type d'authentification requis par la source.
-
Serveur d'authentification : cochez la case si le serveur sert de serveur d'authentification.
-
-
Source Exchange Server
-
Interface : dans la liste, sélectionnez le type de serveur Exchange utilisé et pour une interface de type WebDav, saisissez une adresse e-mail par défaut. *
-
cochez MS 365 Hybrid environment ou Hébergement MS Online Services si l'application est hébergée ;
-
Serveur : saisissez l'adresse IP ou le nom DNS du serveur Lotus Notes ;
-
Port : indiquez le port de la source Exchange (443 par défaut).
-
Domaine : saisissez le domaine Lotus Domino ;
-
Utilisateur : indiquez l'identifiant du compte habilité à accéder à la source de données ;
-
Mot de passe : indiquez le mot de passe du compte habilité à accéder à la source de données.
-
-
Source Drivve|DM
-
Cochez Drivve|DM sur site ou Cloud en fonction de la source de données que vous souhaitez exploiter ;
-
Serveur : saisissez l'adresse IP ou le nom DNS du serveur Drivve|DM ;
-
Utilisateur : indiquez l'identifiant du compte habilité à accéder à la source de données ;
-
Mot de passe : indiquez le mot de passe du compte habilité à accéder à la source de données.
-
-
Source DocuShare
-
Url DocuShare : saisissez l'url d'accès à votre site DocuShare ;
-
Domaine : saisissez le domaine de la source DocuShare ;
-
Utilisateur : indiquez l'identifiant du compte habilité à accéder à la source de données ;
-
Mot de passe : indiquez le mot de passe du compte habilité à accéder à la source de données.
-
Chemin DocuShare : sélectionnez le site DocuShare dans la liste des sites affichés.
-
-
Source SharePoint
-
Url SharePoint : saisissez l'url d'accès à votre site SharePoint ;
-
SharePoint MySite : cochez cette case si votre site SharePoint est installé localement ;
-
SharePoint OnLine : cochez cette case si votre site SharePoint est hébergé sur le Cloud ;
-
Domaine : saisissez le domaine de la source SharePoint ;
-
Utilisateur : indiquez l'identifiant du compte habilité à accéder à la source de données ;
-
Mot de passe : indiquez le mot de passe du compte habilité à accéder à la source de données.
-
Site : sélectionnez le site SharePoint dans la liste des sites affichés.
-
-
Source Drivve|Fax
-
Indicatif du pays : saisissez l'indicatif du pays d'appel ;
-
Indicatif régional : saisissez l'indicatif de la région d'appel ;
-
Ligne extérieure appels locaux : si les appels vers l'extérieur nécessitent un numéro spécifique, saisissez-le ici ;
-
Ligne extérieure appels longue distance : si les appels vers l'extérieur en longue distance nécessitent un numéro spécifique, saisissez-le ici ;
-
Utilisateur : indiquez l'identifiant du compte habilité à accéder à la source de données ;
-
Mot de passe : indiquez le mot de passe du compte habilité à accéder à la source de données.
-
-
Source FSE
-
Serveur Drivvve DRM : cochez cette case si la source FSE est installée sur ce serveur ;
-
Autre serveur FSE : cochez cette case et parcoursez le réseau pour désigner le fichier *.tpl si la source FSE est installée sur un autre serveur.
-
-
Fichier XML
-
Chemin du fichier : saisissez le chemin d'accès au fichier XML constituant la source de données ;
-
Noeud racine xml : indiquez le noeud du champ xml dans lequel se trouve l'information à exploiter.
-
Sharp Cloud Portail Office
-
-
Google Apps
-
Adresse mail : saisissez l'adresse mail d'un compte Google Apps valide permettant de tester les paramètres ;
-
Fichier de certificat : sélectionnez un fichier de certificat dans la liste des certificats disponibles.
-
-
One Drive
-
Url OneDrive : saisissez l'url d'accès à votre site OneDrive ;
-
Utilisateur : indiquez l'identifiant du compte habilité à accéder à la source de données ;
-
Hébergement MicroSoft 365 : cochez la case si OneDrive est hébergé sur MS 365 et sélectionnez dans la liste le compte à utiliser ;
-
Mot de passe : indiquez le mot de passe du compte habilité à accéder à la source de données.
-
-
Url DocuShare : saisissez l'url d'accès à votre site Sharp Cloud ;
-
Utilisateur : indiquez l'identifiant du compte habilité à accéder à la source de données ;
-
Mot de passe : indiquez le mot de passe du compte habilité à accéder à la source de données.
-